Android、iPhone、PCを使用してのGoogle音楽検索に関するトラブルシューティングとその他の検索方法を詳しく解説します。
音楽検索でトラブルに遭遇している方向けに、次のような疑問に答えます。
■Googleで音楽を検索できない時の対処法は?
■AndroidでGoogle以外の音楽検索は可能か?
■iPhoneでの音楽検索方法は何か?
■PCでの音楽検索手段にはどのようなものがあるか?
たとえば、カフェで流れる曲に魅了された際、Googleアプリで検索できない場合の解決策や、他のデバイスでの検索オプションを探求します。
この記事から得られる情報は以下の通りです。
■Googleで検索できない場合の対処法6選
■Androidで利用できる2つの音楽検索手段
■iPhoneで使用できる音楽認識機能などの2つのオプション
■PCでの音楽検索方法、例えばShazamのChrome拡張機能など2つ
ここでそれぞれの方法を詳しく紹介します。
Googleでの音楽検索に失敗したときの対処法6選!

Googleで音楽検索ができない場合の解決策は以下の通りです。
1. Googleアプリが古い場合はアップデートする
2. アプリやデバイスを再起動する
3. 音声検索の設定を確認する
4. Googleアプリのストレージをクリアする
5. インターネット接続を確認する
6. マイクの機能をチェックする
外出中や動画視聴中に流れる曲について、曲名やアーティストを知りたい場合、Googleで検索しても結果が出ないときはどうすればよいでしょうか?
アプリとデバイスのバージョン更新の確認方法

スマートフォンやGoogleアプリのバージョンが古いと、音楽検索に影響が出ることがあります。
アプリは定期的にアップデートされるため、最新版でなければ機能制限が発生する可能性があります。
最新バージョンにアップデートすることで、検索機能が向上したり新機能が追加されたりします。
また、バグも修正されます。
自動更新がオフになっている場合は、手動でアップデートを確認することが重要です。
【Googleアプリの更新手順】
1. Google Playストアを開く。
2. 画面右上のプロフィールアイコンをタップ。
3. 「アプリとデバイスの管理」を選択。
4. 「管理」タブを選び、「Google」アプリを探す。
5. 更新可能な場合、「更新」ボタンをタップ。
6. アップデートが完了するまで待つ。
【スマートフォンのシステム更新手順】
1. 「設定」を開く。
2. 「システム」を選択。
3. 「ソフトウェアアップデート」をタップし、利用可能な更新を確認。
4. 画面の指示に従い、アップデートを実行。
iPhoneユーザー向けの更新手順も説明します。
【iPhoneでのGoogleアプリ更新手順】
1. App Storeを開く。
2. 画面右上のプロフィールアイコンをタップ。
3. スクロールして「Google」アプリを見つけ、「アップデート」を選択。
4. アップデートが完了するまで待つ。
【iPhoneのシステム更新手順】
自動更新設定:
1. 「設定」を開き、「一般」を選択。
2. 「ソフトウェアアップデート」をタップし、「自動アップデート」を選択。
3. iOSアップデートの「自動ダウンロード」と「自動インストール」を有効にする。
手動更新:
1. 「設定」を開き、「一般」を選択。
2. 「ソフトウェアアップデート」をタップし、表示されるアップデート情報に従って更新。
アプリとデバイスの再起動によるトラブル解消法
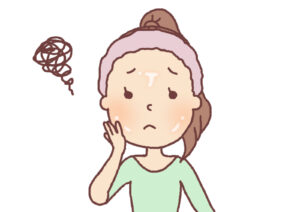
スマートフォンやPCなどのデバイスを含むGoogleアプリを再起動することで、音楽検索が可能になることがあります。
時々、アプリがフリーズしたり、動作が不安定になることがありますが、再起動することでこれらの問題が解消されることが多いです。
アプリやデバイスが予期せずに動作を停止した場合、まずアプリを再起動してください。
それで解決しない場合は、デバイスの再起動を試してみると良いでしょう。
この手順によって、多くの場合、デバイスの動作が安定し、機能が正常に戻ります。
特にGoogleアプリの音楽検索機能が反応しない場合や、検索速度が遅い場合、または全く検索できない場合に効果的です。
以下に基本的な再起動方法を示します。
1. 電源ボタンを長押しします。
2. 表示されるメニューから「再起動」または「電源を切る」を選択します。
3. 「電源を切る」を選んだ場合、しばらくしてから電源を再度入れます。
これは簡単に行うことができます。次に、iPhoneユーザー向けの再起動方法を説明します。
【iPhone X以降の再起動方法】
1. スリープボタンと音量ボタンのどちらかを長押しします。
2. 「スライドで電源オフ」が表示されたら、スライドして電源を切ります。
3. しばらくしてから電源を再度入れます。
【iPhone 8以前の再起動方法】
1. 上部または側面の電源ボタンを長押しします。
2. 「スライドで電源オフ」が表示されたら、スライドして電源を切ります。
3. しばらくしてから電源を再度入れます。
【iOS 11以降の再起動方法】
1. 「設定」アプリを開き、「一般」をタップします。
2. 画面下部にある「システムの終了」をタップします。
3. しばらくしてから電源を再度入れます。
これらの手順により、デバイスの状態が改善され、スムーズな操作が可能になります。自分のデバイスに合った方法を試してみてください。
【音楽検索の始め方】
1. 「Google」アプリを開きます。
2. 検索バー上の「マイクアイコン」をタップします。
3. 「曲を検索」オプションを選びます。
4. 曲を再生するか、鼻歌、口笛、歌唱で曲を検索します。
Androidデバイスを使用している場合は、Googleアシスタントを用いた音声検索が便利です。
Googleアシスタントの機能を確認するには、ホームボタンを長押ししてみてください。
Androidでは、Googleアプリを開いていなくても音声検索が可能です。
この便利な機能をぜひ活用しましょう。
【音声検索の設定方法】
1. 「Google」アプリを起動します。
2. 画面左上のプロフィールアイコンをタップします。
3. 「音声検索」を選択します。
4. 使用言語が「日本語」に設定されていることを確認します。
5. 「OK Google」機能をオンにします。
これらの手順を踏むことで、Googleアプリで「OK Google」と話しかけるだけで音声検索が利用可能になります。
ただし、iPhoneではGoogleアプリが起動している状態でのみ音声検索ができるため、使用する際はアプリが開いていることを確認してください。
Googleアプリのストレージ管理とクリア方法
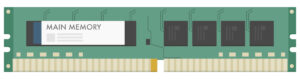
Googleアプリのストレージをクリアすると、曲検索に関する問題が解消されることがあります。
スマートフォンやPCのストレージはデータ保存領域で、使用するにつれてデータが溜まっていきます。
実際に、検索速度が遅くなった時にストレージをクリアすると速度が改善された経験があります。
定期的にストレージをクリアすることで、デバイスのパフォーマンスが向上します。
クリアする際には自動ログアウトや履歴データの削除が行われるため、重要な情報は事前に確認しておくことが大切です。
キャッシュを削除する選択もあります。キャッシュはアプリが過去の設定を一時的に保存するもので、クリアすると当初はサイトのロード速度が遅くなることがありますが、溜まり過ぎるとパフォーマンス低下の原因にもなります。
以下にGoogleアプリのストレージをクリアする手順を示します。
1. 「設定」を開きます。
2. 「アプリと通知」を選びます。
3. 「アプリ情報」をタップします。
4. 右上の「メニュー」(縦の三点リーダー)をタップします。
5. 「システムを表示」を選択します。
6. 「Google」アプリを選びます。
7. 「ストレージ」をタップします。
8. 「容量を管理」を選びます。
9. 「すべてのデータを消去」を選び、「OK」をタップします。
iPhoneではアプリのキャッシュを個別に削除する機能がないため、アプリをアンインストールする必要があります。
アンインストール後に再インストールすることでキャッシュもクリアされます。
重要なデータはバックアップを取るか、メモを残しておくことで安心です。
インターネット接続の確認
Googleでの曲検索にはインターネット接続が不可欠です。
何度か検索ができない場合、接続が不安定な場所にいることが原因だと気づきました。
地下や建物内では通信が困難になることがありますので、位置を変えてみると良いでしょう。
また、月末にデータ通信量の制限に達すると、速度が大幅に低下します。
この場合は、Wi-Fi環境に移動してインターネットをスムーズに利用することが推奨されます。
カフェなど無料Wi-Fiが提供されている場所の利用も便利です。
マイクの接続問題に対処する方法

イヤホンやヘッドセットを使用しているときに、マイクがうまく機能しない場合があります。
この問題がデバイスやアクセサリーに起因するかを判断するためには、一度イヤホンを外してマイクが正常に動作するかテストすると良いでしょう。
以前、私はイヤホンの故障によって音声入力ができないと誤解していたことがあります。
デバイスが通話可能な場合、マイク自体には問題がない可能性が高いです。
そのため、他のトラブルシューティングの手順を試す価値があります。
デバイスの音声レコーダーや通話機能を使って、マイクの動作を確認してみてください。
また、周囲が騒がしい環境下ではマイクが正確に音声を拾わないことがありますので、静かな場所で検証することをお勧めします。
AndroidでGoogle以外の曲検索方法
AndroidユーザーがGoogleアプリで曲を検索できない場合、他の方法で曲を特定することができます。
たとえば「この曲なに?」という機能を使うことがあります。
Googleでの検索に困った際は、以下の代替手段を試してみてください。
Googleアシスタントを使って曲を探す

Androidデバイスでは、Googleアシスタントを使って音楽検索をすることが非常に便利です。
「OK Google」と声をかけるだけで、さまざまな曲検索が可能です。
「この曲なに?」と質問することで、デバイスが再生中の音楽を認識し情報を提供します。
Googleアシスタントを使った曲検索の手順は以下の通りです。
1. 「OK Google」と声をかけます。
2. 「この曲なに?」と尋ねます。
<デバイスで曲を再生する場合>
■ 曲を共有する、YouTubeで視聴する、またはYouTube Musicにプレイリストを追加することができます。
<メロディを鼻歌、口笛、歌で伝える場合>
■曲を聴く、歌詞を確認する、ミュージックビデオを視聴することができます。
ただし、Googleアシスタントは歌詞が存在する曲に対して効果的であり、メロディのみの場合は対応できないことがありますので注意してください。
Google Pixel専用機能:周囲の曲を識別する方法
Google Pixelには、周囲で流れている曲を自動的に識別し、ロック画面に表示する便利な機能が備わっています。
この機能を利用するには、以下の設定手順を行います。
1. 「設定」メニューを開きます。
2. 「音とバイブレーション」を選択します。
3. 「この曲なに?」機能をタップします。
4. 「近くで流れている曲の情報を表示」をオンにします。
5. 曲データベースをダウンロードします。
ダウンロード完了後、Pixelは自動で周囲で流れる曲を識別し、ロック画面に情報を表示します。
曲の詳細を知りたい場合は、ロック画面で曲名やアーティスト名をタップします。
また、最近聴いた曲の名前を思い出せない場合は、以下の手順で聴いた曲の履歴を確認できます。
1. 再び「設定」を開きます。
2. 「音とバイブレーション」を選択します。
3. 「この曲なに?」をタップします。
4. 「この曲なに?の履歴」を選択します。
5. 最近識別した曲のリストが表示されます。
このリストから曲を選び、音楽アプリで再生したり、共有したりすることができます。
特に外出中やテレビを見ている際に曲名を知りたくなったときに便利です。
iPhoneでGoogleの曲検索が利用できない場合の代替方法
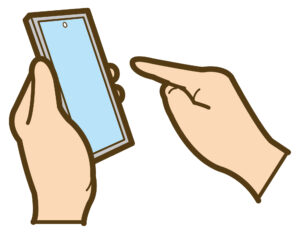
iPhoneを使用しており、Googleアプリで曲を検索できない場合には、他にもオプションが存在します。
「ミュージック認識」や「Siri」を利用する方法があり、これによりiPhoneで音楽を識別することが可能です。
Googleアプリでの曲検索に問題がある場合は、これらの代替手段を試してみることをお勧めします。各機能はiPhoneの設定や機能メニューから簡単にアクセスでき、詳細設定や使用方法を確認することができます。
iPhoneのコントロールセンターで簡単に曲を特定する方法
iPhoneには「ミュージック認識」機能が搭載されており、これを使って簡単にアーティスト名と曲名を調べることができます。
この機能は音楽認識アプリ「Shazam」を利用しており、コントロールセンターから直接アクセス可能です。
Shazamは広範な楽曲データベースを持ち、多くの曲を即座に識別することができます。
コントロールセンターにミュージック認識を追加し、曲を検索する手順は以下の通りです。
【ミュージック認識をコントロールセンターに追加する方法】
1. 「設定」を開きます。
2. 「コントロールセンター」を選択します。
3. 「ミュージック認識」の隣にある「+」アイコンをタップして追加します。
【曲検索の手順】
1. 再生中の曲があればそれを流し続けるか、外で流れている曲を聞いている状態を保ちます。
2. 画面の右上から下へスワイプしてコントロールセンターを開きます。
3. 「ミュージック認識」アイコンをタップします。するとShazamが曲を認識し始めます。
4. 曲が識別されると、その情報が表示されます。
この機能は外出先で気に入った曲をすぐに見つけたいときや、覚えておきたい曲があるときに特に便利です。
また、曲情報はiTunes StoreやApple Musicで利用可能で、気に入った曲を購入したり聴いたりすることができます。
さらに、インターネットに接続できない環境でも後で曲情報を取得できるため、接続が回復した際にShazamデータベースと照合されます。
これにより、地下鉄など接続が難しい場所でも後から楽曲を調べられるというメリットがあります。ただし、鼻歌や口笛での認識も可能ですが、その精度は完全な再生音に比べると低い場合がありますので、注意が必要です。
Siriを使った曲検索
iPhoneの「Siri」を使用すると、背景音楽や口ずさみの曲名を検索することができます。
Siriに話しかけるだけで曲を認識し、情報を提供する機能があります。
【Siriで曲検索を設定する方法】
1. 「設定」を開きます。
2. 「Siriと検索」を選択します。
3. 「Hey Siri」機能を有効にします。
この設定を行うことで、「Hey Siri」と呼びかけるとSiriが瞬時に起動し、音楽の検索を行うことができます。
これにより、手が離せないときや、急に曲名を知りたくなったときにも迅速に対応できるようになります。
【使い方】
曲が流れているときに「Hey Siri、この曲をShazamで特定して」と話しかけるか、「Hey Siri、この曲名は何?」と尋ねます。
声だけで検索できるのは非常に便利ですが、「Siri」と毎回言うのが面倒に感じることもあります。
その場合は、以下の手順で設定変更を試してみてください。
【設定方法】
1. 「設定」アプリを開きます。
2. 「Siriと検索」をタップします。
3. Face ID搭載モデルでは「サイドボタンを押してSiriを使用」を、ホームボタン搭載モデルでは「ホームボタンを押してSiriを使用」をオンにします。
【使い方の詳細】
1.Face ID搭載モデル: サイドボタンを長押しします。
2.ホームボタン搭載モデル: ホームボタンを長押しします。
3.曲を聴いている最中に、設定したボタンを押し続けながら「この曲をShazamで」と言うか「この曲名は何?」と尋ねます。
この方法なら、ボタンを押すだけで質問ができ、操作も簡単です。
iPhoneで認識された曲は通知で表示され、Shazamアプリで保存もされます。
通知から直接Shazamで曲の詳細ページを開いたり、Apple Musicで再生することができます。
また、認識した曲はコントロールセンターの「ミュージック認識」履歴にも記録されるため、後で確認することも可能です。
iPhoneユーザーならぜひ、Siriのこの便利な機能を活用してみてください。
PCでのGoogle曲検索の方法:2つのオプション

PCで音楽を聴きながら作業をしているときや、動画を見ていて気になる曲がある場合、Google Chromeの拡張機能を利用して曲を検索する方法が便利です。
特に「Shazam」や「AHA Music」といった拡張機能がおすすめです。
これらの拡張機能を使えば、ブラウザ上で簡単に曲名を特定することができます。
次に、これらの拡張機能の使い方を説明しますので、ぜひ試してみてください。
Google Chromeの拡張機能を使った曲名特定:Shazamの活用法
PCで音楽を聴きながら作業をしていると、流れてくる曲名が気になることがよくありますよね。Google Chromeには「Shazam」という便利な拡張機能があり、これを利用すると簡単に曲名を特定できます。
作業中に気に入った曲をすぐに知れるのは、大きなメリットです。
以下に、Shazam拡張機能の追加と使用方法を説明します。
【Shazam拡張機能の追加方法】
1. Chromeウェブストアを開いて、「Shazam」で検索します。
2. 「Shazam: ブラウザから曲名を見つける」と表示されたものを見つけ、「Chromeに追加」をクリックします。
3. 確認画面で「拡張機能を追加」を選択します。
【ShazamをChromeに固定する方法】
1. Chromeの右上にある拡張機能アイコン(パズルピースの形)をクリックします。
2. Shazamの横にあるピンアイコンをクリックして固定します。
【曲の検索方法】
1. 曲が流れている状態で、Chrome右上に固定したShazamアイコンをクリックします。
2. 自動的に曲を認識し、曲名とアーティスト名が表示されます。
Shazamは音楽を聴きながら作業をする際に、曲名を瞬時に知ることができるため、効率的に情報を得ることができます。
Google Chromeの拡張機能でAHA Musicを導入
もう一つの便利なGoogle Chromeの音楽認識拡張機能は「AHA Music」です。
これも曲名を簡単に特定できるツールです。
【AHA Musicの使い方】
1. YouTube、Spotify、Deezerなどで流れている曲がある状態で、
2. Chromeの右上にあるAHA Musicのアイコンをクリックします。
これにより、即座に曲が識別され、情報が表示されます。
Shazamと同様に、AHA Musicもストリーミングサービスで聴いている曲の詳細を知りたい時に非常に役立ちます。
音楽検索のためのツールと対策のまとめ

★Googleで曲検索ができない時の6つの対処法
★アンドロイドでの曲検索方法として「この曲なに?」など2つのオプション
★iPhoneでは「ミュージック認識」など2つの曲検索方法が利用可能
★PCでは、Chromeの「Shazam」や「AHA Music」を用いた2つの曲検索方法があります
このガイドがGoogleで曲検索できない問題に直面している方々に役立つことを願っています。
これらのツールを活用して、気になる曲をすぐに見つけ出し、音楽の楽しみを広げてください。


